STEP 1 「予約メニュー」を作る
▽予約メニューとは?
複数店舗の中から選んでもらう必要がある場合や、担当者が複数人いる場合、レッスンやイベントで予め時間が固定されている場合などで便利にご利用いただけます。
予約者のLINEトーク画面から見た、予約メニューのイメージはこちらです。
【予約メニューの設定例】
- 店舗名
- 担当者名
- イベント名
など
▽予約メニューをつくる際にご留意いただきたい点
- 予約メニューを2つ以上作成すると、それぞれで枠の在庫を持つ形となり、お互いに調整し合う機能はございません。 (例:片方に予約が入れば片方も埋まる 等)
- メニューの所要時間によって、後ろの時間を制御することはできません。 (例:10:00の予約が入ったら11:00の枠は埋めて次は12:00からのみにしたい 等)
【具体例】予約メニュー「初診用」と予約メニュー「再診用」を作り、それぞれ10:00、11:00、12:00の枠を作成した場合
パターン1
- 予約メニュー「初診用」の10:00に予約が入った際、「再診用」の10:00の枠も埋まる設定にはできません。
パターン2
- 予約メニュー「初診用」の10:00に予約が入った際、所要時間が2時間かかるため、後ろの11:00の枠は予約できないようにする、といった設定にはできません。
【代替策】
お一人で運営される場合や、スペース等が限られており同時間帯に1件しか予約を受け付けられない場合は、予約メニューを1つのみにし、コースの選択などは質問フォームを使用いただく方法をおすすめしております。
質問フォームのイメージはこちら
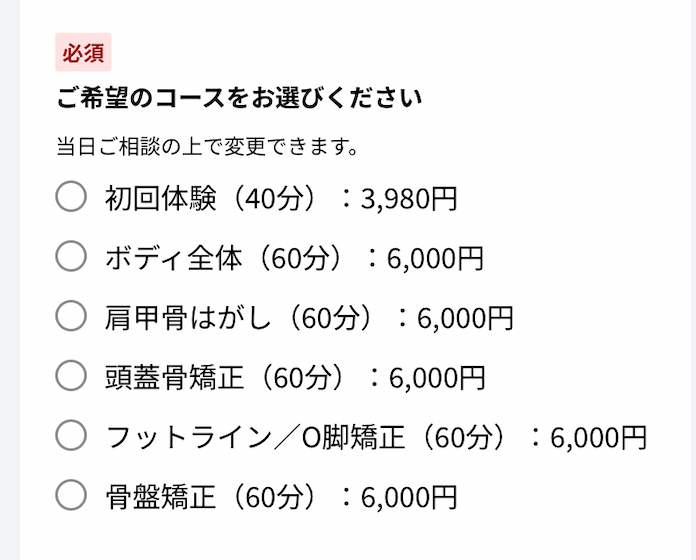
質問フォームを使用した場合も、所要時間によって受け付ける枠を調整する機能はございませんので、ご認識おきください。
ヘルプページ:質問フォーム機能
▽予約メニューの設定方法
まずは、管理者ツールの左サイドバーより『各種設定』から『予約メニュー』をONにしてください。
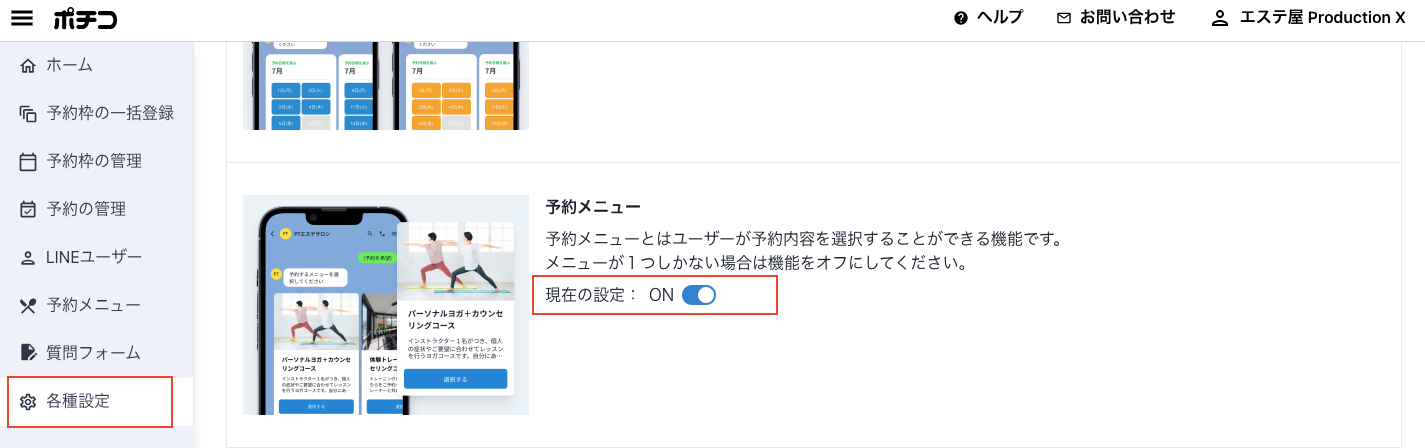
ここで『予約メニューの表示』のON/OFFを切り替えられます。
🌞「ON」にすると
予約者側にまずは予約メニューを選んでもらうことができるようになります。 複数店舗がある場合や、担当スタッフごとの予約など、別の予約枠を分けて管理することができます。※予約枠の在庫はそれぞれで持つことになります。
予約者側にまずは予約メニューを選んでもらうことができるようになります。 複数店舗がある場合や、担当スタッフごとの予約など、別の予約枠を分けて管理することができます。※予約枠の在庫はそれぞれで持つことになります。
🌜「OFF」にすると
予約者は、メニューの選択をせずに日時を選択する画面になります。
予約枠はデフォルトメニューに紐づいた予約枠が表示されます。
▽予約メニューの作成
はじめは『デフォルトメニュー』のみですが、任意の予約メニューをつくることができます。
予約メニューは最大10件表示することが可能で、下書きは最大20件まで設定していただくことが可能です。
※表示10件、下書き20件を作ることができますが、システムの都合上MAXで作成してしまうとと入れ替えができないため下書きを19件までにして調整してください。
- 管理者ツールの『予約メニュー』を選択し、『予約メニューを作成する』を選択してください
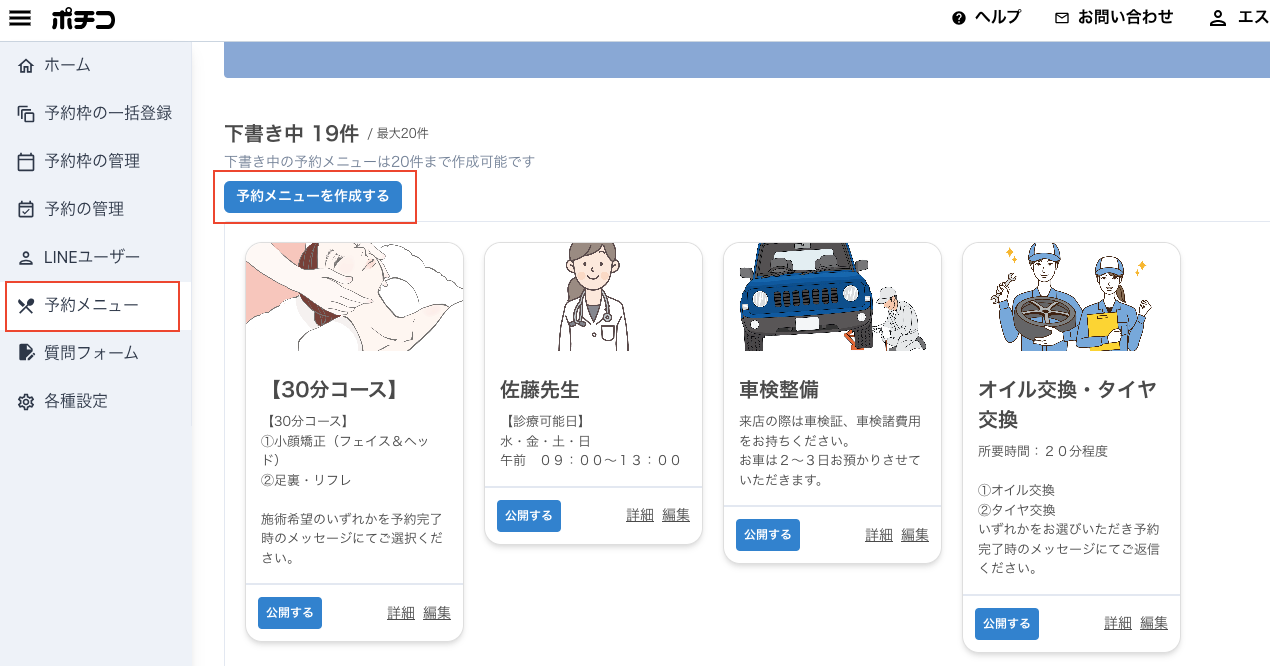
- メニュー名(必須)、説明文、画像を必要に応じて設定してください。
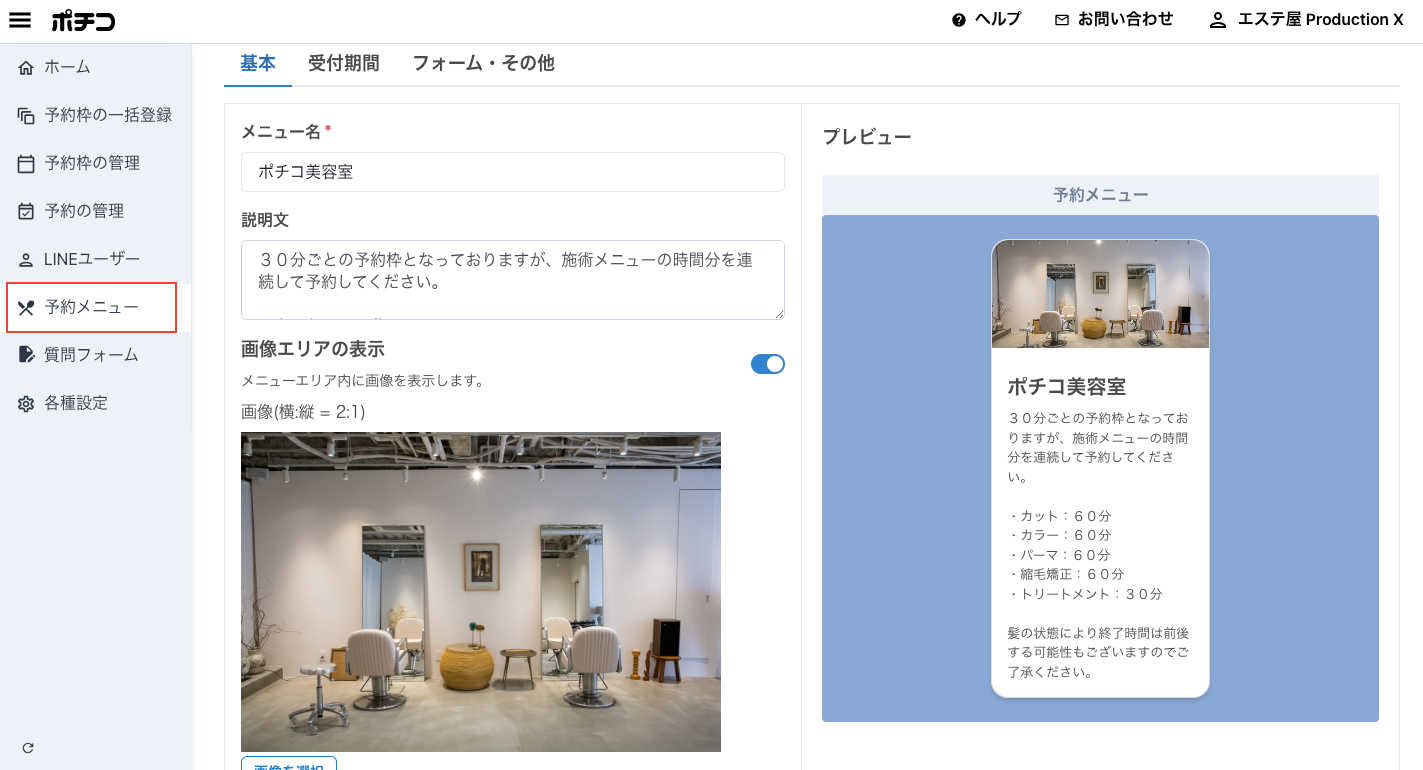
※メニュー名は200文字までです。内容の説明や詳細などは「説明文」の欄への記載がおすすめです。
予約メニューの画像サイズ
- 最大サイズ:1024 × 1024 ピクセル(※比率は2:1が推奨です)
- 容量上限:10MB
予約メニュー名の文字数
- メニュー名:200文字以内
説明文欄の文字数
- 無制限(見やすさの観点では120文字程度を推奨)
- 予約受付の『開始』時間を設定する・予約受付の『終了』時間を設定する・『キャンセル』受付の終了時間を設定する方法については、こちらをご覧ください。
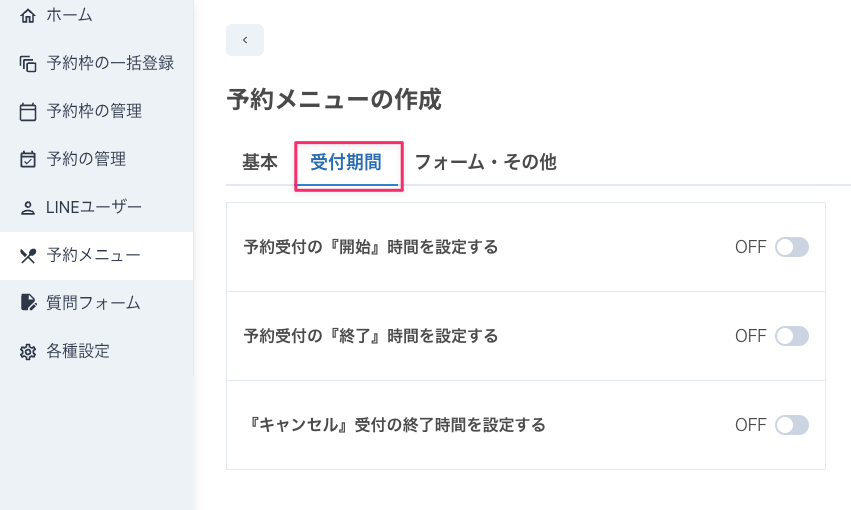
※開始・終了の設定については、設定が誤っていることに気づかず、「予約枠が表示されない」という旨のご連絡をいただくことがございます。
こちらの設定をされる前に、まずは実際に予約枠を作成し、LINEトーク上で予約枠が想定どおりに表示されるかをご確認いただいた後に設定をすることをお勧めします。
- 予約完了したときのメッセージをカスタマイズする場合はこちらをご覧ください。 こちらは予約メニューごとに編集する必要がございます。 他のポチコユーザー様がどのように活用しているかを確認したい場合はこちらのブログをご確認ください。
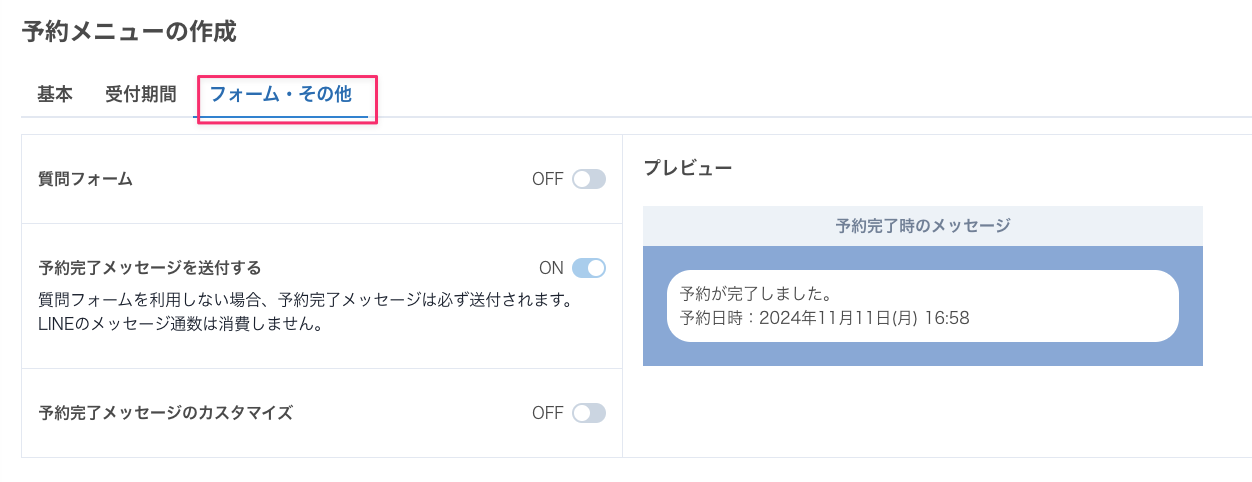
- 設定完了したら『公開する』ボタンを押してください。 公開にするとLINE公式アカウント上で予約メニューが表示され、予約ができるようになります。(予約枠を設定していない場合は予約メニューのみの表示となりますので予約枠を設定してください。)
※ご留意事項
メニュー間で予約枠を調整する機能はございません。
「予約メニュー」機能は、スタッフの方が複数いらっしゃる場合や、店舗が複数ある場合に、それぞれの在庫で予約枠を設けることが可能な仕様です。
そのため、担当者が1名しか居ない場合、複数のメニューで同じ時間の予約枠をつくると予約のダブルブッキング(重複)が起こり得ることになります。
ご了承の上で、予約メニューや予約枠を作成してください。
次のSTEPへ!